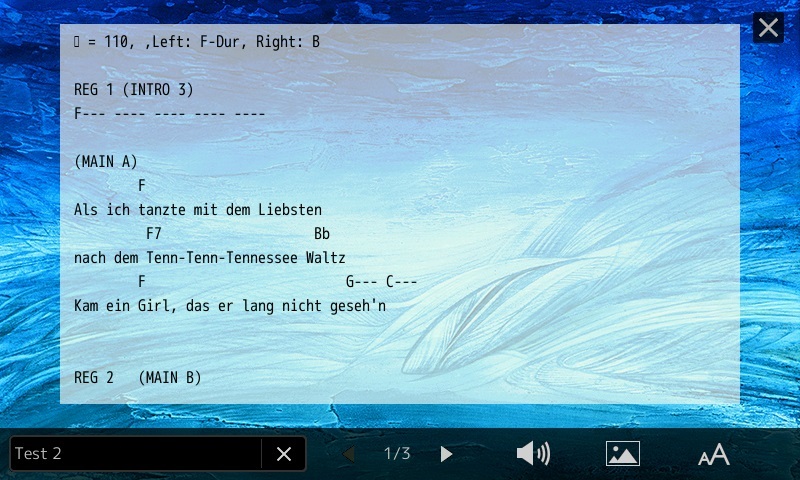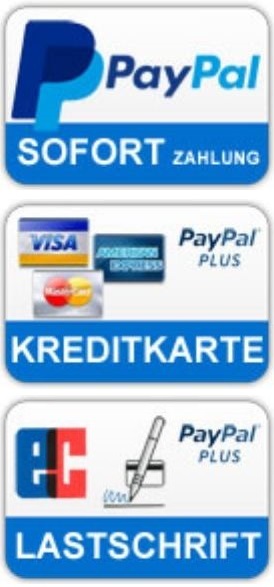Kategorien Infos / FAQ Text für größere Anzeige bearbeiten
Text für größere Anzeige bearbeiten
Es wurden hier einige Male Fragen gestellt, wie man Texte bearbeiten muss, damit diese größer angezeigt werden können und trotzdem in ein Textfeld passen. Am Genos zeigen wir hier ein Beispiel.
Ihr kommt über den Assignable Taster „E“ in die Textanzeige, wo unten rechts bei „AA“ verschiedene Größen eingestellt werden können. Hat man einen Text in Schriftgröße 10, passen horizontal bei der Einstellung „SMALL“ 91 Zeichen und vertikal 20 Zeilen in das Textfeld.
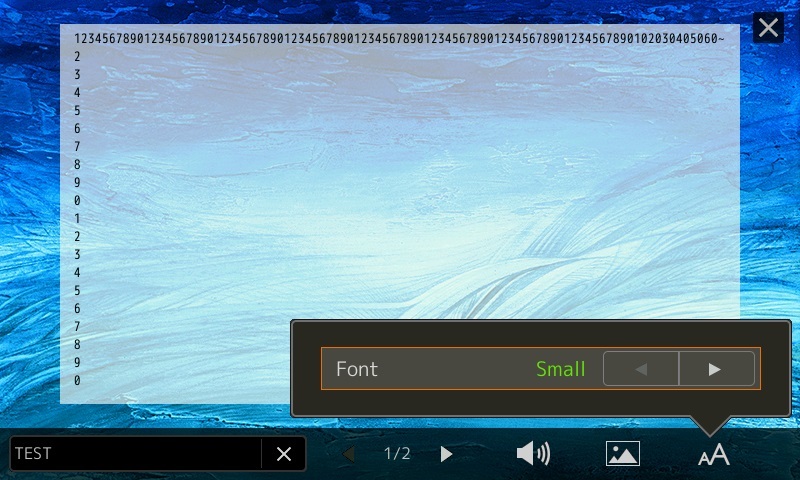
In der Einstellung „MEDIUM“ sind es horizontal 81 Zeichen und vertikal 15 Zeilen.
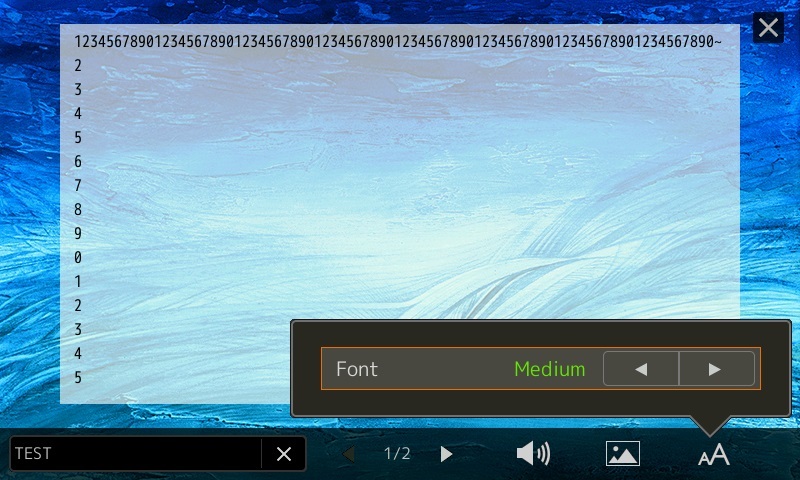
In der Einstellung „LARGE“ sind es nur noch horizontal 54 Zeichen und vertikal 11 Zeilen.
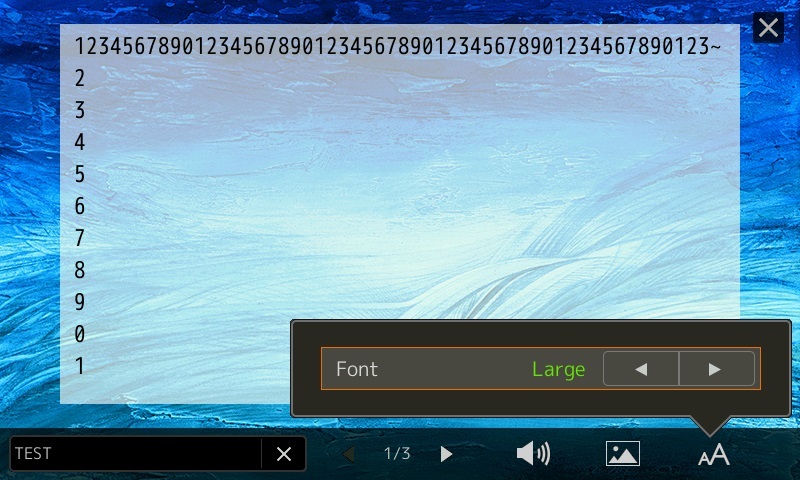
Wie bearbeitet man nun sinnvoll einen besser lesbaren und passenden Text?
Als Beispiel möchten wir einen Text für die Größe "Medium" anpassen, was recht flott mit Word geht. Zunächst einen Text in Word öffnen und links einen Doppelklick auf die Lineal-Leise ausführen (1).
In dem nun geöffneten Fenster oben „Layout“ und unten "Zeilennummern" anklicken.
Die folgenden Einstellungen eintragen. Für die Größe "Medium" am Keyboard werden ja 15 Zeilen benötigt. Alles mit OK bestätigen.
Nun werden links neben dem Text die 15 Zeilen Abstand angezeigt, an denen ihr euch orientieren könnt. Ein Abzählen der Zeilen entfällt dadurch.
Den Text nun wie im folgenden Beispiel entsprechend bearbeiten.
Den bearbeiteten Tex nun komplett markieren mit der Tastenkombi „Strg plus A“ und dann mit „Strg plus C“ in den Zwischenspeicher kopieren .
Danach den Texteditor in Windows öffnen (Start, Windows Zubehör, Editor) und den bearbeiteten Text aus dem Zwischenspeicher mit “Strg plus V“ in den geöffneten Texteditor einfügen.
Diese Txt-Datei könnt ihr nun direkt z.B. auf den USB-Stick zu euren anderen Texten kopieren. Beim Speichern natürlich den Titel eingeben.
Und so sollte es dann am Instrument aussehen. Der Text ist nun größer und passt wie gewünscht in das Textfeld.